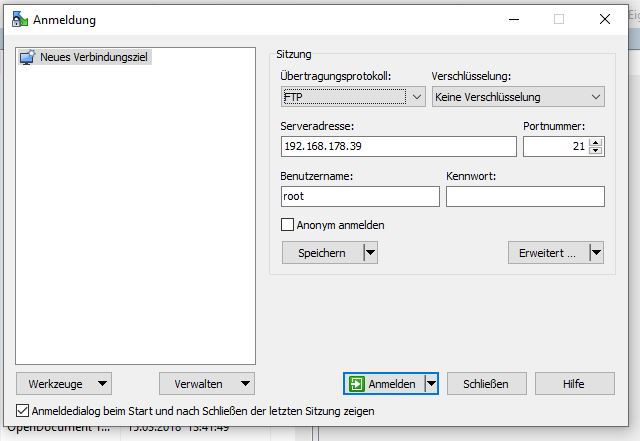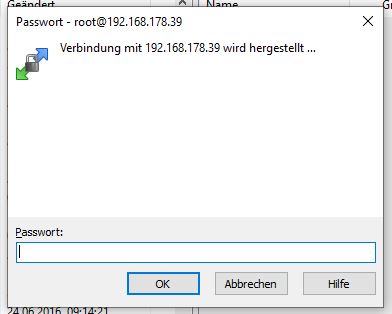- Das OpenATV Image kann hier runtergeladen werden – OpenATV Image Download
- winSCP auf dem Laptop installieren, für den Dateitransfer via Wlan zwischen Laptop und Vu+ Receiver – winSCP Download
Commander als Benutzungsfläche auswählen - winSCP starten – Anmeldefenster ausfüllen – Übertragungsprotokoll „FTP“ – Serveradresse „192.168.1.100“ – Benutzername „root“ – Passwort leer
3.1 Falls die Verbindung nicht hergestellt weren kann, könnt ihr die richtige IP Serveradresse wie folgt herausfinden:
3.2 Menü Knopf > Einstellungen > System > Netzwerk > Netzwerkadapter-Einstellungen > WLAN-Verbindung > Adapter-Einstellungen >>> unterhalb von „Einstellungen“ (192.168.178.39) - Falls im Anschluss nach einem Passwort gefragt wird, müsst ihr eines am Fernseher einrichten
Einstellungen > System > Netzwerk > Passwort einrichten
Über die „Videotext“ Taste kann eine virtuelle Tastatur am Fernseher eingeblendet werden. - Nach dem Einrichten und Speichern eines Passworts und der anschließenden Eingabe in winSCP solltet ihr nun ein zweigeteiltes Fenster sehen. Links den Inhalt eures Laptops, rechts der Inhalt eures Receivers.
6. OScam runterladen – OScam .ipk Download
7. Die OScam .ipk Datei vom linken Fenster in den Ordner tmp in das rechte Fenster ziehen
8. Jetzt den blauen Knopf drücken um zu den „Erweiterungen“ zu gelangen > IPK-Installer auswählen > 2 Speicher /tmp wählen > 1 Erweiterungen installieren…
9. Die OScam .ipk Datei mit „OK“ auswählen und mit dem grünen Knopf installieren – im Anschluss mit dem Knopf „exit“ das Menü verlassen
Nun müssen die Konfigurationsdateien installiert werden. Eine Subscription oder Abo wie es auf vielen Seiten verkauft wird benötigt ihr glücklicherweise nicht (75 Euro im Jahr!)